If you are looking for a guide on how to take screenshots on a laptop then this article is for you. Taking a screenshot can be helpful if you want to capture your screen while watching tutorials and find something to take note of when you want to share something with your friends and colleagues. Hence, it is an essential tool for anyone, whether a student or a working professional. It can eventually save you time and help you communicate better.
But, it can be a confusing process as there are many hardware variations between laptop models and many differences between Windows and MacOS. Hence, we will be simplifying this confusion for you. In this article, we will understand different methods for taking screenshots on a laptop. Trust me; it doesn’t matter if you have a Windows or MacOS laptop; upon finishing this article, you will become an expert in taking screenshots. Read also: Laptop Buying Guide
How to take screenshots on a laptop (Windows)?
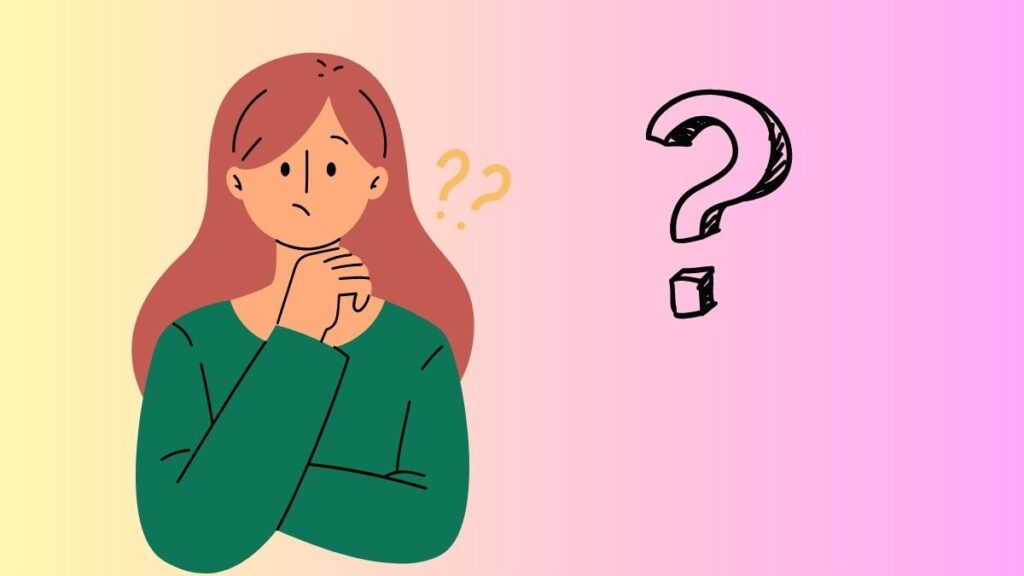
Option 1: Taking a screenshot using Keyboard Shortcuts
Windows provides the facility to capture our laptop’s screen using keyboard shortcuts. If you want to capture the full screen of the laptop, you can press PrtScn Key on your laptop to do that. It will capture everything on your screen. Then, it will send the captured image to your clipboard. Also, you can open Paint on your laptop and press “Ctrl + V” to paste the screenshot. Hence, from there, you can save it as a file. You can also use Win + Print Screen key to capture the entire screen. The only difference is that it will save a file in C: UsersOneDrive>Pictures>Screenshots on your laptop.
But if you want to take a screenshot of only a single window, you can do it by pressing your laptop’s “Alt + Print” screen. But, of course, you need to open that particular window first. This method also sends the image to the clipboard as the PrtScn key method.
Option 2: Taking a screenshot using a “Snipping Tool.”
Windows also provides us with the inbuilt Snipping Tool application to take a screenshot. It gives us the flexibility to take a screenshot of any portion of the screen. This tool is available in both Windows 10 and Windows 11. To perform this method, try these steps:-
- Just search “Snipping Tool” in the search box. It will show you the app, double click on it to get it opened.
- Now, click on the mode button. It will expand the menu to show you four screen-capturing options – Free-Form Snip, Rectangular Snip, Window Snip, and Full-Screen Snip. To get a full-screen screenshot, you have to select Full-Screen Snip. Like this, you can select the option as per your requirements. However, the design of the Windows 11 snipping tool may differ from that in Windows 10, but the functionalities will remain the same.
- Once you are done capturing the screen, click on the File option followed by the Save As option listed on the drop-down menu to save your screenshot.
How to take screenshots on a laptop (macOS)?
If you have a MacBook laptop, press Shift+Cmd+3 to take a screenshot. However, unlike the methods we have seen in Windows laptops, it won’t copy the screenshot to your clipboard but will save the file as an image on your desktop. It will be in “Screen Shot[date] at [time].png” format.
Also, if you want to capture a particular portion on your screen, then you need to press a “Ctrl + Cmd + 4” button to do it. Your cursor will eventually turn into a crosshair. You need to then select an area of which you want a screenshot. You can do it by clicking and dragging through the portion and, upon completion, release the click. It will save your selected portion as a screenshot. Whatever screenshots you take on the macOS Laptops will automatically get saved on the desktop. If you want to change the location, you can do it by pressing Cmd-Shift-5, then select options and select save location. With this, your screenshots will be saved to the selected folder.
Conclusion
Taking screenshots also includes editing, saving, and effectively sharing them. By following the above-mentioned steps, you will be able to do this with confidence and ease. Hence, you can refer to this article next time you want to take a screenshot. You will need a little practice and then you are good to go.
FAQs about “How to take screenshots on a laptop”
Can I still take a screenshot if my keyboard doesn’t have the PrtScn key?
Yes, you can take a screenshot without using a Print Screen key. In Windows, you can do it by pressing Windows + Shift + S on the keyboard. It will let you open a snipping tool to screenshot any portion you like.
How can I edit a screenshot that I have taken?
Both Windows and macOS provide you with the functionality to edit your screenshot. In Windows, you can do it by using the snipping tool or paint tool in your system. It can let you crop and resize your screenshot. Also, if you are on Macbook, you can use the Preview app to crop and resize.
Can I change the keyboard shortcuts for taking a screenshot on the laptop?
Yes, you can change a keyboard shortcut also. To do so, if you are a Windows user, you can navigate to Settings > Ease of Access > Keyboard. Now, click on “Print Screen shortcut” to change it with a new shortcut. Also, for Macbook users, you must go to System Preferences > Keyboard > Shortcuts > Screenshots. Then you have to select the shortcut you want it to change.